En este artículo voy a tratar de ayudarte a resolver como migrar tu WordPress de hosting en una hora con el plugin duplicator, es decir, si tienes una página web o un blog en un proveedor de alojamiento web «A», digamos RedCoruna y, quieres cambiarte a otro proveedor de alojamiento web «B», digamos Hostgator y, quieres ver con detalle como puedes ejecutar esta tarea, en este artículo encontrarás respuestas a todos los pasos técnicos que tienes que llevar a cabo.
En este artículo no te explico como migrar de blogger.com a wordpress.org ni de wordpress.com a wordpress.org.
El tutorial está elaborado basado en mi própia experiencia migrando mi blog creado con WordPress y alojado en RedCoruna. Vas a ver como lo he movido a Hostgator.
Mi intención es mostrarte un camino que te ayudará a llevar a cabo esta operación en cinco pasos y, si todo transcurre como te explico, en una hora aproximadamente lo puedes tener resuelto. Sencillo, ¿no? Ya me contarás tu experiencia. Vamos con ello.
Contenidos
- 1 1. Copia seguridad de tu web en el proveedor «A» con el plugin duplicator
- 2 2. Crear base datos BBDD1 en el proveedor B (apuntar datos técnicos en plantilla excel)
- 3 3. Subir copia de seguridad al proveedor B (FTP u otras herramientas)
- 4 4. Iniciar proceso de restauración de la copia de seguridad con el plugin duplicator. Seguir los pasos del asistente del plugin
- 4.0.1 Página web index.html creada con una nota de Evernote que exporto a html con el nombre index.html
- 4.0.2 URL facilitada por el proveedor web para mostrar mi página web antes de realizar el cambio de DNS. Fïjate en la dirección IP 50.87.151.203
- 4.0.3 Modificamos el archivo host de nuestro ordenador con Windows 7
- 4.0.4 Ejecutamos el comando ipconfig /flushdns para que tenga efecto inmediato la configuracion del archivo host anterior
- 4.0.5 Tras el resultado de los pasos anteriores verifica desde tu navegador web que alcanzas tu página alojada en tu nuevo proveedor
- 4.1 Vamos allá
- 4.1.1 Asistente restauración copia seguridad plugin Duplicator paso 1
- 4.1.2 Asistente de restauración copia de seguridad pluguin Duplicator paso 2
- 4.1.3 Paso 3. Testear toda la web, borrar archivos y guardar enlaces permanentes
- 4.1.4 Eliminar archivos
- 4.1.5 Una vez borrados los archivos accedemos a la administración de nuestra página web
- 5 5. Cambiar la configuración DNS del dominio para apuntar al nuevo proveedor de alojamiento
Este es el desglose de 5 pasos que vas a ver
- 1. Copia seguridad de tu web o tu blog con el plugin duplicator
- 2. Crear base datos BBDD1 en el proveedor B (apuntar datos técnicos en plantilla excel)
- Crear usuario administrador de la base de datos BBDD1 (apuntar datos técnicos en el excel)
- 3. Subir copia de seguridad al proveedor B (FTP u otras herramientas)
- Crear dos notas con evernote y exportar como html
- Una para el proveedor redcoruna
- Otra para el proveedor hostgator
- También te sirve crear dos archivos de texto plano (más fácil todavía). Uno para cada proveedor
- Antes de restaurar la copia de seguridad (trucos y consejos)
- Consultar con nuestro proveedor la direccion (URL) de acceso a nuestra web sin cambiar los servidores DNS o ver IP Dedicada en el cpnel del proveedor
- Como configurar nuestro PC para que acceda directamente a nuestra página web del nuevo proveedor (modificar archivo host de Windows)
- Crear dos notas con evernote y exportar como html
- 4. Iniciar proceso de restauración de la copia de seguridad con el plugin duplicator. Seguir los pasos del asistente del plugin
- 5. Cambiar la configuración DNS del dominio para apuntar al nuevo proveedor de alojamiento (margen de 48 horas aprox.)
1. Copia seguridad de tu web en el proveedor «A» con el plugin duplicator
El primer paso que tienes que realizar es completar una copia de seguridad de tu página web con el plugin duplicator. Muy brevemente lo pasos que tienes que realizar son son los siguientes:
- Descargar el plugin
- Instalar y activar
- Crear un paquete o archivo duplicado
- Descargarnos a nuestro ordenador el archivo installer.php y el paquete creado
Descargar plugin, instalar y activar
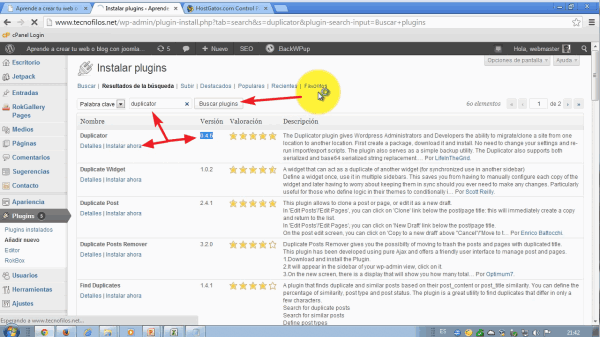
Crear un paquete o archivo duplicado
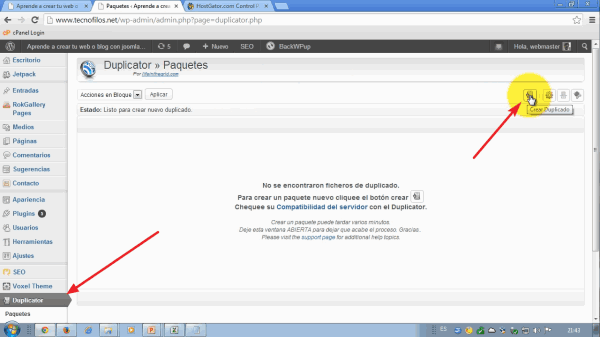
Descargar installer.php y archivo duplicado
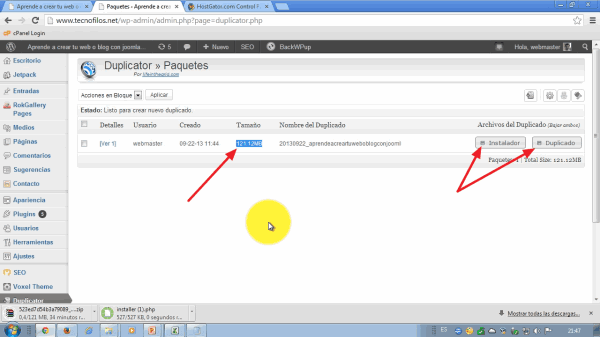
2. Crear base datos BBDD1 en el proveedor B (apuntar datos técnicos en plantilla excel)
El siguiente paso en tu camino consiste en preparar el terreno en tu nuevo proveedor de alojamiento web para poder llevar a cabo la restauración de la copia de seguridad que has hecho en el punto anterior. Posteriormente tendrás que tratar en el punto cuatro.
Los pasos para completar este punto son:
- Acceder a tu panel de control
- Localiza el epígrafe bases de datos / MySQL Bases de datos y accede a el
- Crea tu base de datos
- Crea un usuario
- Relaciona el usuario con la base de datos. Tienes que asignarle todos los privilegios
Crear base de datos
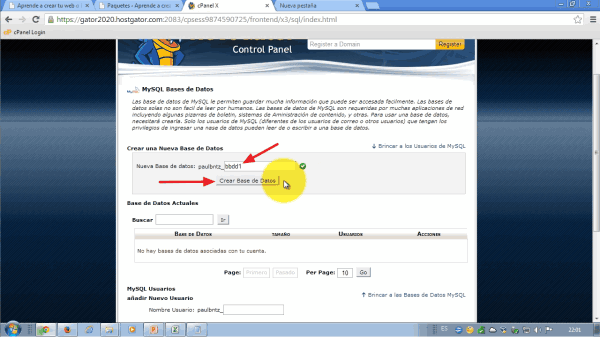
Crear un usuario
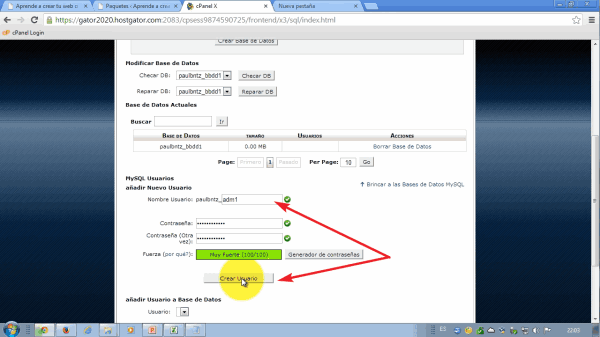
Relacionar usuario y base de datos
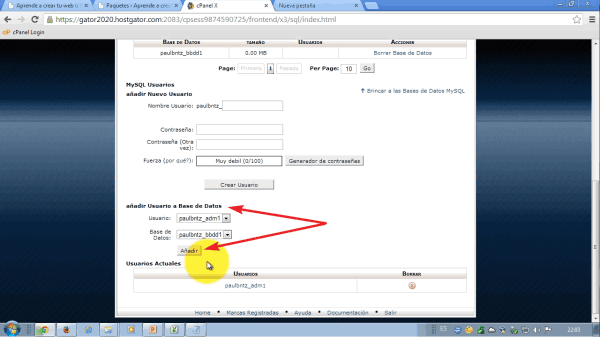
Asignar todos los privilegios
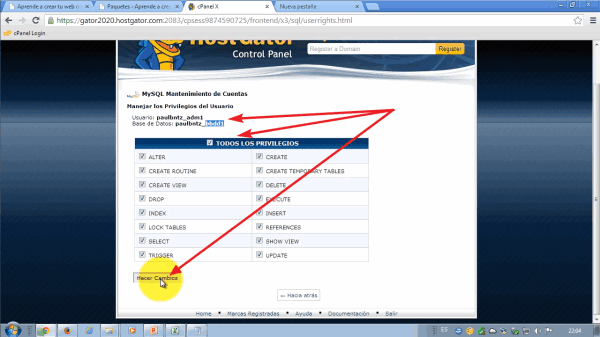
Descarga la plantilla «Ficha_técnica_pagina_blog.xls»
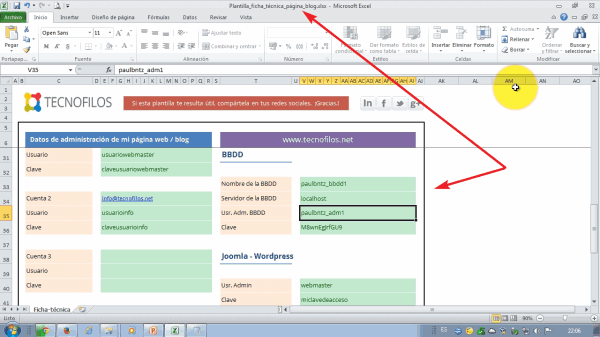
En el caso de que tengas varios dominios alojados en tu plan de alojamiento web
Si te sucede como a mi y has contratado un baby plan de hostgator para alojar varios dominios, hay un paso adicional que tienes que contemplar en esta hoja de ruta.
Coloquialmente hablando, hay que indicarle al proveedor que vamos a alojar el dominio www.midominio.com en su servidor.
¿Cómo se hace esto?
Accediendo en tu panel de control a la opción de dominios adicionales y configurándola. Al hacerlo lo que harás será crear un «espacio» en el hosting para almacenar tu web. Cada dominio que alojes tiene el suyo y dispondrá de su própia carpeta en el servidor.
En paralelo a esta operación se crea un «usuario FTP» que te servirá para configurar un programa FTP (Filezilla por ejemplo) para comunicarte remotamente con tu servidor y subir archivos desde tu PC.
Dominios adicionales
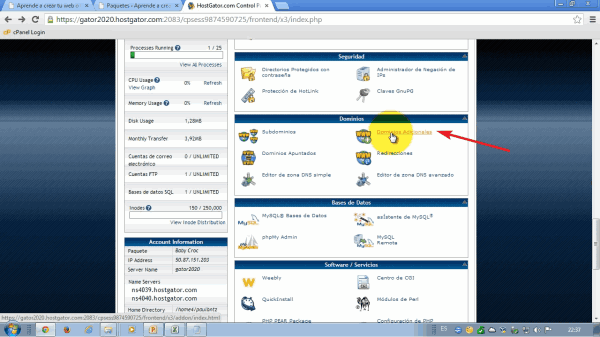
Completa el formulario
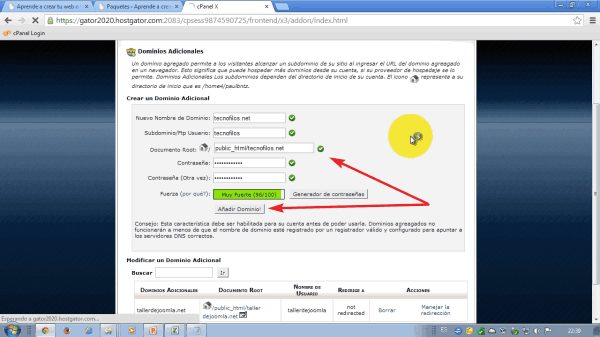
3. Subir copia de seguridad al proveedor B (FTP u otras herramientas)
A continuación te tienes que centrar en ver como subes tu copia de seguridad a tu nuevo proveedor de alojamiento web. Existen diversas herramientas para conseguir este propósito.
Te voy a mostrar dos:
- Cliente de FTP FileZilla
- Administrador de archivos del própio cpanel
Según el escenario que tengas que resolver puede ser más cómoda una herramienta o la otra.
Cliente FTP FileZilla
Si decides trabajar con el programa de FTP Filezilla tendrás que descargarlo en tu ordenador e instalarlo. Es una práctica bastante habitual y que una vez tengas por la mano, no podrás prescindir de ella.
Aquí tienes el enlace: http://goo.gl/HVS5ST
Una vez instalado mi consejo es que te crees un «Nuevo sitio». Para ello tienes que abrir la aplicación, ir al menú archivo, gestor de sitio y presionar sobre el botón «Nuevo sitio».
Idea. El nombre del nuevo sitio que contemple el dominio junto con el nombre del proveedor de alojamiento web.
A partir de aquí tienes que rellenar el formulario de la aplicación con los datos básicos de FTP (usuario, contraseña y servidor al que conectarse) que has creado en tu panel de control al añadir tu dominio en el punto anterior.
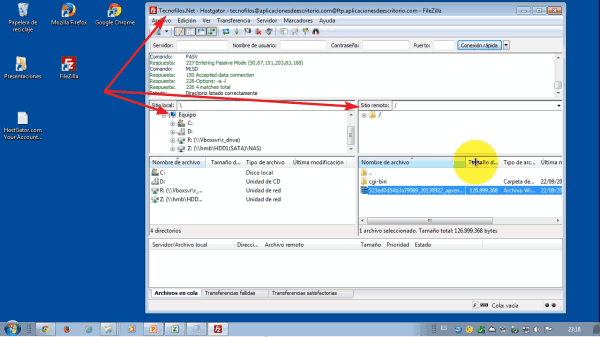
Administrador de archivos
El administrador de archivos es una herramienta que puedes localizar en tu cpanel dentro del epígrafe Archivos vemos un enlace a la herramienta Administrador de Archivos.
Esta aplicación web nos permite administrar los archivos de nuestro servidor web y nos permite cargar archivos desde nuestro ordenador. Su uso es muy sencillo y en determinados escenarios es muy cómoda para trabajar. Se complementa muy bien con el programa de FTP FileZilla
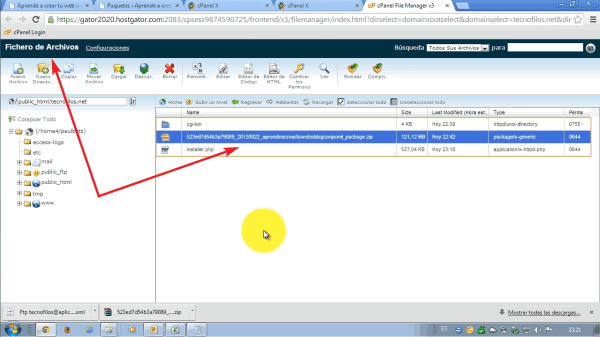
Con cualquiera de estas dos herramientas puedes completar el proceso para subir tu copia de seguridad a tu nuevo servidor de alojamiento web.
4. Iniciar proceso de restauración de la copia de seguridad con el plugin duplicator. Seguir los pasos del asistente del plugin
El punto cuatro es quizás el que te suponga un mayor trastorno, es decir, creo que es posible que es donde te puedes atascar un poco más.
La idea aquí es restaurar una copia de seguridad, lo que a priori, no es algo que tenga una marcada dificultad. Desde mi punto de vista la dificultad radica en como puedes alcanzar tu espacio web tecleando una dirección URL si no has cambiado el dato DNS de tu dominio, es decir, que tu dominio (www.tudominio.com) apunta al servidor de alojamiento web antiguo y no al nuevo.
Un apunte. Se te puede ocurrir invertir el orden de los puntos 4 y 5, es decir, hacer el cambio DNS y hasta que no se complete no comenzar con la restauración. Técnicamente es posible, pero es una práctica que no te aconsejo. Es mejor opción no realizar ningún cambio de DNS hasta que tengas todo resuelto en tu nuevo proveedor. Cuando esto sea así, entonces procede a cambiar el registro del servidor DNS con los datos del nuevo proveedor.
Te voy a dar un par de pautas de trabajo para que dejes resueltos todos tus asuntos en el nuevo proveedor de alojamiento web antes de cambiar el dato DNS, atento.
Te vas a agarrar a un par de detalles:
- 1. Habla con tu proveedor de alojamiento web para que te facilite la URL o dirección IP a la que te tienes que conectar para ver tu espacio web en tu nuevo servidor. En esa URL podrás ver el resultado de tu operación de restauración.
- 2. Si trabajas con un ordenador con Windows, puedes modificar el archivo host del sistema para obligar a tu PC a que se conecte siempre a tu nuevo proveedor facilitándote enormemente el trabajo.
En este punto también es interesante crear dos archivos (de texto nos sirven) o dos páginas web muy sencillitas (yo las he creado con Evernote) donde hagas referencia explícita a tus proveedores de alojamiento web, tal que así:
- 1. Crea un archivo de texto o un archivo web (.html) donde indiques el nombre, por ejemplo de tu proveedor A. En mi caso RedCoruna. Sube este archivo a tu servidor A.
- 2. Crea otro archivo donde indiques el nombre de tu proveedor B. En mi caso Hostgator. Sube este archivo a tu proveedor B.
De este modo, sabrás con certeza cuando estás accediendo a un servidor o a otro. Esto te dará argumentos para saber desde que servidor se estará mostrando tu pagina web cuando hagas el cambio de DNS y además para hacer pruebas mientras estás restaurando la copia de seguridad de tu página web en el nuevo proveedor.
Página web index.html creada con una nota de Evernote que exporto a html con el nombre index.html
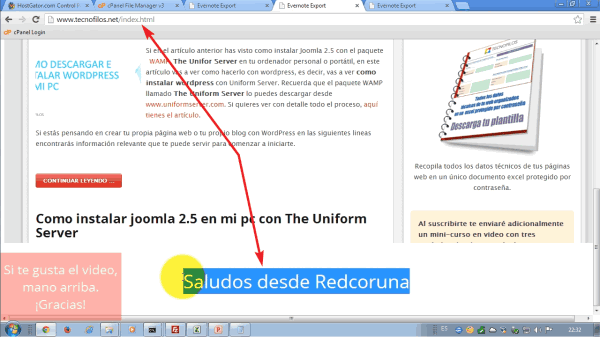
URL facilitada por el proveedor web para mostrar mi página web antes de realizar el cambio de DNS. Fïjate en la dirección IP 50.87.151.203
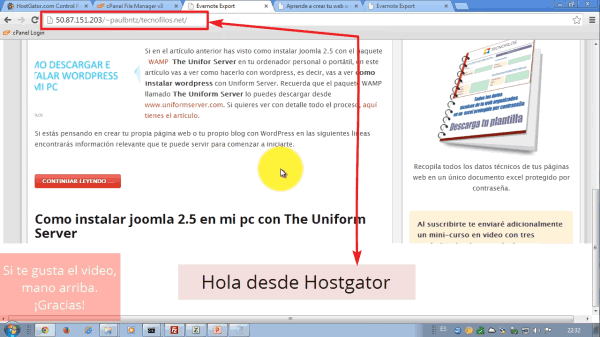
Modificamos el archivo host de nuestro ordenador con Windows 7
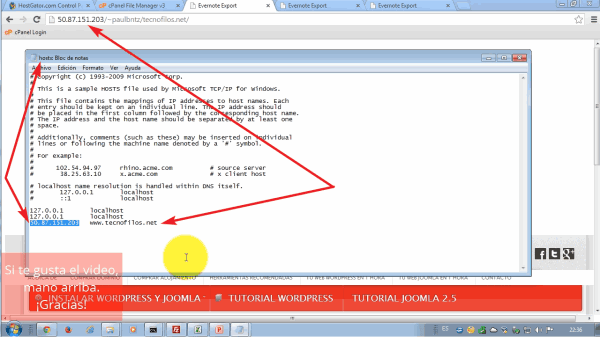
Ejecutamos el comando ipconfig /flushdns para que tenga efecto inmediato la configuracion del archivo host anterior
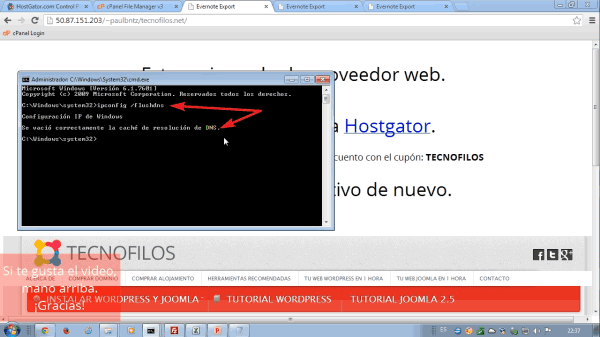
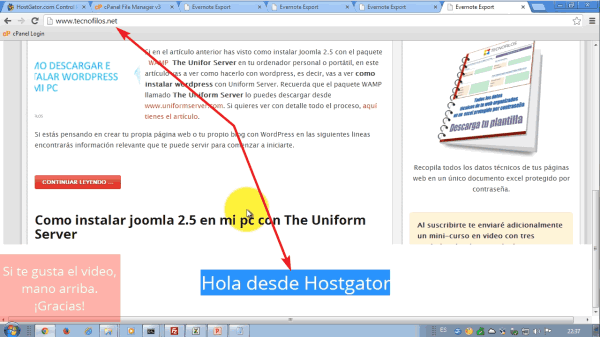
En este momento, desde el ordenador que estás trabajando puedes comenzar a restaurar tu copia de seguridad en tu nuevo alojamiento web disfrutando de las prestaciones y bondades del plugin Duplicator.
Vamos allá
¿Recuerdas que te comenté que te descargaras mi plantilla excel para administrar datos técnicos?
Es ahora el momento de rescatar los datos que en ella almacenaste. Tendrás que completar los datos del formulario con ellos.
Asistente restauración copia seguridad plugin Duplicator paso 1
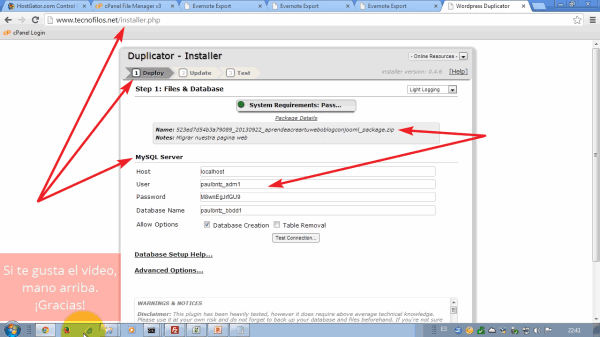
Asistente de restauración copia de seguridad pluguin Duplicator paso 2
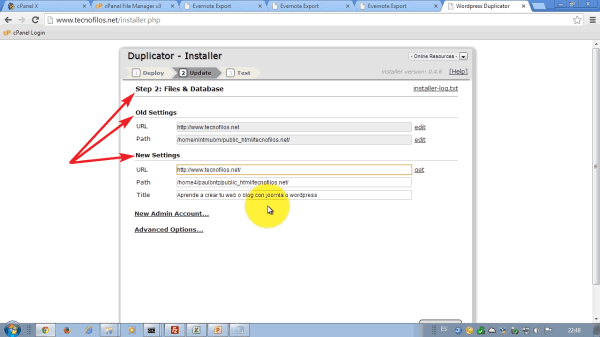
Paso 3. Testear toda la web, borrar archivos y guardar enlaces permanentes
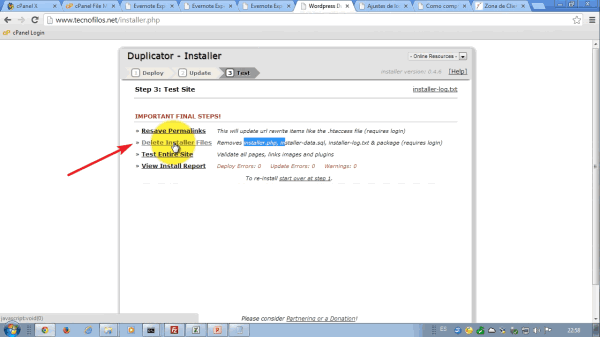
Eliminar archivos
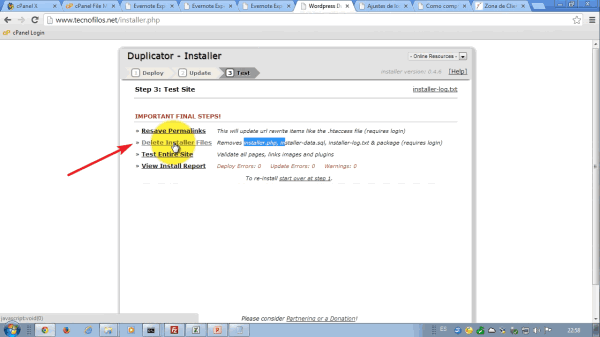
Una vez borrados los archivos accedemos a la administración de nuestra página web
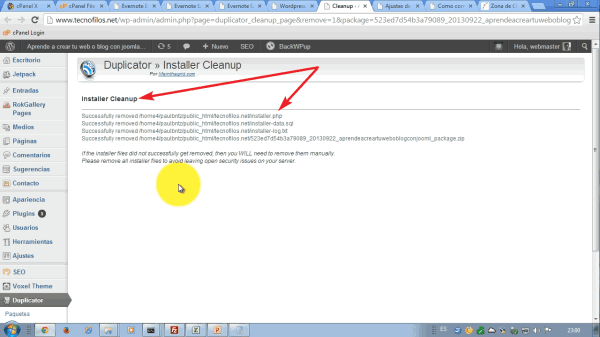
Llegado a este punto y dado que has comprobado que todo está correcto puedes dar por completada la migración de tu wordpress. Realizando el cambio de servidores DNS en tu proveedor de registro de dominio habrás concluido con éxito todo el proceso y tras 48 horas máximo todos tus visitantes estará viendo tu página web o tu blog desde tu nuevo proveedor de alojamiento.
5. Cambiar la configuración DNS del dominio para apuntar al nuevo proveedor de alojamiento
Tu último paso consiste en cambiar el dato DNS para que tu web apunte a tu nuevo proveedor. Este cambio puede tardar en actualizarse hast aun máximo de 48 horas. Normalmente es más rápido.
Puedes ver como se realiza este paso en el primer capítulo del mini-curso en vídeo de la newsletter. Te animo a que te suscribas y lo veas.
A continuación tienes el vídeo donde explico todo el proceso.
Video. Como migrar WordPress de alojamiento web en una hora con el plugin duplicator

Este video merece un sincero aplauso. Llevaba un par de días vagabundeando por internet para ver cómo podía migrar mi sitio wordpress porque cambio de hosting y en este video he encontrado la solución paso a paso. Enhorabuena al autor. Pablo Estrada Hace 1 año
Actualización
A raíz de una conversación en la comunidad de Desarrollo Wordpress en español en Google+ creo interesante añadir dos videos donde también se trata este asunto.
Los videos están en inglés, espero que no sea un inconveniente. En caso de serlo buscaremos en castellano alguno equivalente.
¿Cómo proceder si cambio de dominio?

Mover tu web a otro servidor
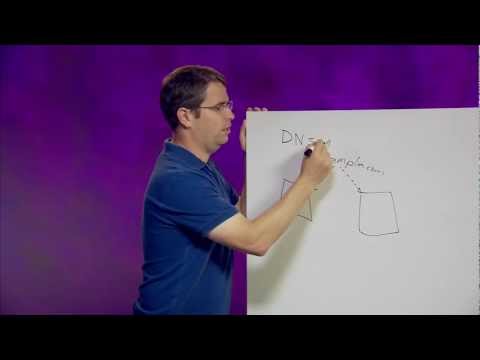
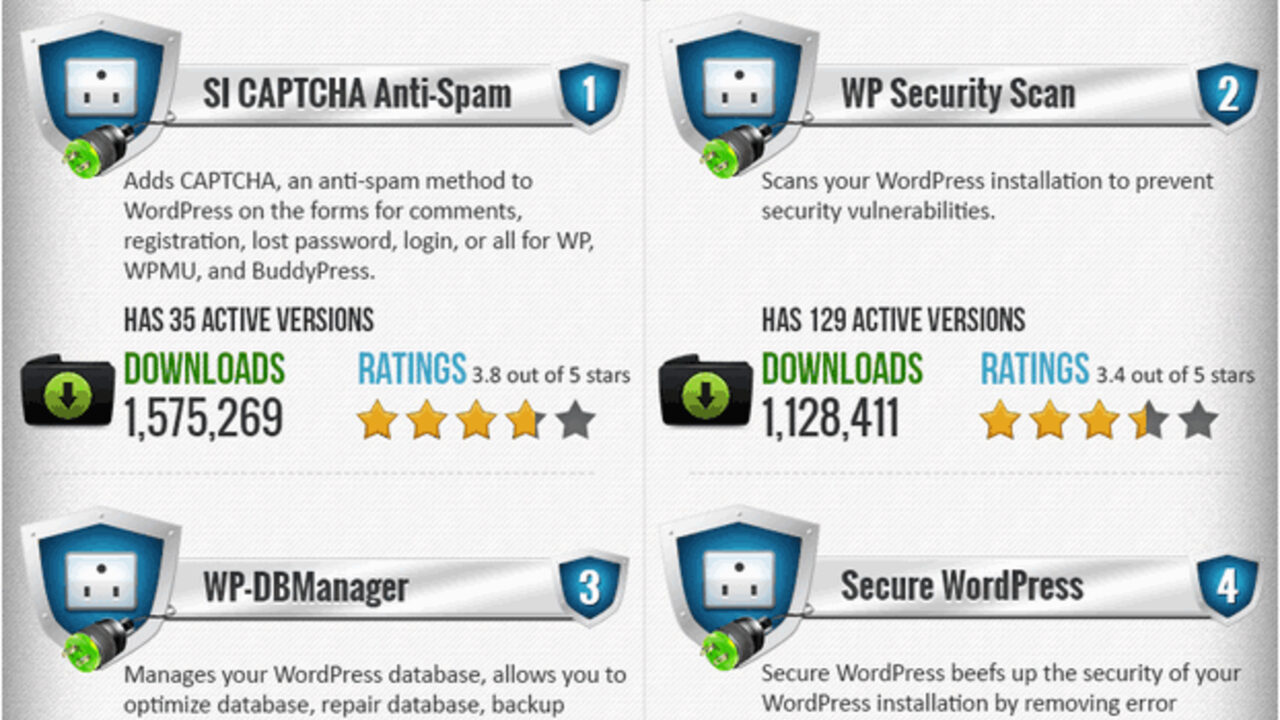
Hola. Genial artículo.
Tengo una duda. En caso de que además de migrar a un nuevo hosting se cambie también de dominio (www.ejemplo.con a http://www.ejemplo.net), ¿sería el mismo proceso?
Hola Roberto, el proceso técnicamente es el mismo pero el cambio de dominio conlleva otra tarea adicional, el redireccionamiento 301. En el vídeo bajo el título ¿Cómo proceder si cambio de dominio? Matt Cutts explica varios escenarios a considerar para que las cosas te salgan bien. No se si has tenido oportunidad de verlo.
Básicamente, en el caso que planteas lo que se podría hacer es redireccionar con un 301 el dominio (1) al dominio (2) cuando tengas todo el contenido de tu blog o web en el dominio (2). Esto lo tienes que configurar tu en tu servidor web empleando las reglas de redireccionamiento del archivo htaccess.
Con el direccionamiento 301 le estarás dando ordenes a tu servidor web de que le diga al resto de mundo, Google incluido, algo así: «…cuando alguien pregunte por http://www.ejemplo.com, por favor, envíalo a http://www.ejemplo.net. De ese modo, la gente que encuentre tu contenido a través Google o de otro modo podrá localizarte en el nuevo dominio al ser redirigidos mediante el 301.
Esto es la práctica apropiada, Google se dará cuenta y poco a poco actualizará los indices con las nuevas URLs de tus páginas en tu nuevo dominio. Espero que me hayas entendido.
Saludos.
Se me ha olvidado ¿Porque te has ido de Redcoruna?
Hola Miguel, te cuento. Me fuí de RedCoruna porque tenía más cantidad de servicio en Hostgator a mejor precio. Aproveché el momento para crear el artículo y el vídeo que lo acompaña. En la actualidad estoy alojado en SiteGround.Com porque están especializados en alojar WordPress, en mantener seguros los servidores y en ponértelo fácil con herramientas propias para que WordPress cargue más rápido. Todo ello a un precio razonable. Brevemente esos son los porqués. Saludos.
Estupendo tutorial.. ¿Tengo una duda Puede hacerse esto mismo con la opcion exportar-importar de worpress?
Me temo que no. :(
Hola Paul. Donde encuentro para cambiar los dns una vez migrado???
Gracias por el video. Superinstructivo.
Hola Franck, el proveedor donde tengas contratado el dominio tiene que facilitarte un panel donde puedes hacer este cambio. Si por ejemplo, has comprado tus dominios en Namecheap, pues NameCheap te proporciona un panel de administración para este asunto. Si tu proveedor es GoDaddy, pues GoDadd será el que te lo proporcione. Saludos.
Hola!
Tu tutorial es genial y lo he seguido a pies puntillas para migrar una web. Gracias!
Añado una cosilla con la que me he estado peleando un montón de tiempo.
Cuando ya tenia hecho el punto 3, para el 4 iba a la dirección del ~/installer.php pero me salia este mensaje:
———–
Parse error: syntax error, unexpected T_STATIC, expecting T_OLD_FUNCTION or T_FUNCTION or T_VAR or ‘}’ in /[…]/installer.php on line 182
————
Resulta que es porque mi servidor trabaja en PHP4 y para el duplicator debe ser superior a PHP 5.2.17 or better…
En algunos servidores se cambia muy facil desde el panel de control. El mío es de los que se cambia dificil, añadiendo un archivo (o añadiendo una línea si ya tienes el archivo) .htacess.txt con la línea: SetEnv PHP_VER 5_3 /* esto lo pone en PHP5.3*/
Os dejo enlace que lo explica bien:
http://wordpress.org/support/topic/duplicator-parse-error-syntax-error
¡Espero que no tenga más problemas, voy a por ello!
Hola Martín, celebro que te guste el tutorial y más aún que te sirva de orientación para migrar tu sitio web. Esa misma es la idea. Tomo nota de tu contratiempo con php y agradezco que lo menciones por si alguien más se encuentra con el mismo escenario y, si aterriza por aquí ya tiene un puntito más de información con la que trabajar.
¡Mucha suerte con tu migración!
Primero de todo, gracias por este estupendo tutorial, esta muy bien explicado.
He seguido todos los pasos y me ha ido genial, hasta que he llegado al comprobación para ver si funcionaba la web. En mi caso he cambiado de hosting, pero dentro del mismo proveedor (RedCoruna). Tenía una web de pruebas dentro de RedCoruna, y lo estaba pasando al dominio y hosting definitivo.
Cuando he hecho ido a ver la web me aparece este mensaje:
«Fatal error: Call to undefined function wp() in /home4/dghaoafb/public_html/wp-blog-header.php on line 14», y en dicho archivo .php en la linea 14 pone; wp();
Tu sabes porque aparece esto, y ¿que solución podría tener?
Muchas gracias
Hola Pedro, personalmente no me ha pasado algo similar a lo que expones, por lo que desconozco que es lo que te puede estar sucediendo. Haciendo una búsqueda ámplia en Google en relación a ese error hay bastantes resultados por lo que parece que es un síntoma frecuente. Te sugiero este hilo en el foro de soporte de WordPress http://wordpress.org/support/topic/installation-error-wp-blog-headerphp-on-line-14 que tiene escasos 6 meses por si te fuera de ayuda. Parece que pueda estar relacionado con tu archivo wp-config.php
Saludos.